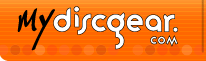
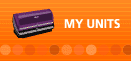

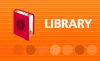


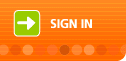
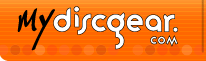
|
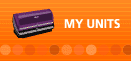
|

|
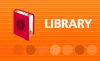
|

|

|
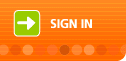
|
|||||||
| Discware Help | |||||
MyDiscgear.com Instructions
Open your Internet browser to http://www.mydiscgear.com/. If you are already registered, enter your login information and click sign in. Forget your password? Click the Forgot your password? link to have it sent to you. If you are new to MyDiscgear.com, click sign up.
New users are prompted to complete a registration form after clicking on sign up.You will create a MyDiscgear.com ID and Password which you will use to login to your account. Click Submit to proceed.
Once logged on, you will see all storage units you have created. If this is your first login or have not yet created a storage unit, you will see a get started button.
Clicking get started will prompt you to add your first storage unit. Give your storage unit a name, choose your model from the list, and click add.
If you already have storage unit listed on your account, click the letter or the name to add/edit your unit.
On the Storage Unit Catalog page, click the orange + plus sign to add a new disc or click the - minus sign to remove a disc.
When adding new discs, you may click the left or right arrows to add more than one disc at a time, or click update and close when you are finished adding discs.
Once you have typed the entry into Discware Online, place the DVD/CD into the corresponding slot in your Discgear storage unit. Continue doing this until you run out of empty slots or discs. Click update and close to save your work.
To customize the column headers, click Edit Column Headings. After entering your new columns, click Submit.
To sort your collection before printing, click on any column header, for example, Title. Your list is now sorted alphabetically. Please note that the ID column is now not sorted numerically - this not an error! Please read this for more information. To return to the default, click ID to sort numerically. Click Print to begin the titlesheet printing process.
On the Titlesheet Setup page, you have several options for printing titlesheets. Titlesheets for your storage unit are listed under the Titlesheet section. To print a titlesheet for a Literature Album, use the titlesheets under Related Titlesheet section. Click display titlesheet to see a preview of your titlesheet before printing. Adobe Acrobat is required.
If your titlesheet preview looks good, click on the printer icon in Adobe to print your titlesheet.
|
|||||
|
|||||